◆メルネとは?
メルネではメルカリに出品中の商品に対して様々な一括処理をワンクリックで実行することが可能です。
- 一括値下げ(100円or5%)
- 一括コメント投稿
- 一括コメント削除
- メルカリ再出品
- メルカリ→ラクマへの出品移行
- メルカリ→ヤフオクへの出品移行
- メルカリ→BASEへの出品移行
現在、このような機能が実装されています。 これらの機能をだれでも簡単に使えるようシンプルさにもこだわっています。
エクセル不要でPCさえあればすぐにご利用可能です。PCはWindowsにもMacにも対応しています。
こちらではその「メルネ」の導入手順をご案内します。
◆導入手順①「導入準備」
・PCとChromeを用意して下さい
メルネを使うために必要なものは
- PC ( windows 7 or 10 or 11 の 64bit版 または Mac )
- 最新版のGoogle Chrome ダウンロードはこちら
必要なのはこれだけです。
PCがあり、そこにGooogle Chromeをインストールすれば準備完了です。既にGooogle Chrome がインストールされているPCがある場合、準備は特に必要ありません。
・PCやOSの種類を確認して下さい
Windowsの場合、windows32bit版には対応していませんのでご注意ください。64bit版にのみ対応しています。(windowsには32bit版と64bit版という2種類があります)
→PCが32bit版か64bit版か確認する方法(外部サイト)
Macの場合、OSがMojave 10.14ですとOSのバグによってツールが起動できません。OSをMojave から Catalina などににアップデートしてください。
・Chromeが最新版になっているか確認して下さい
PCにインストールされているChromeが最新版になっているか下記の手順で確認してください。以下の手順でバージョンを確認した場合、自動で最新バージョンにアップデートされますので、その時はアップデートが完了するのを待ってからChromeを再起動してください。
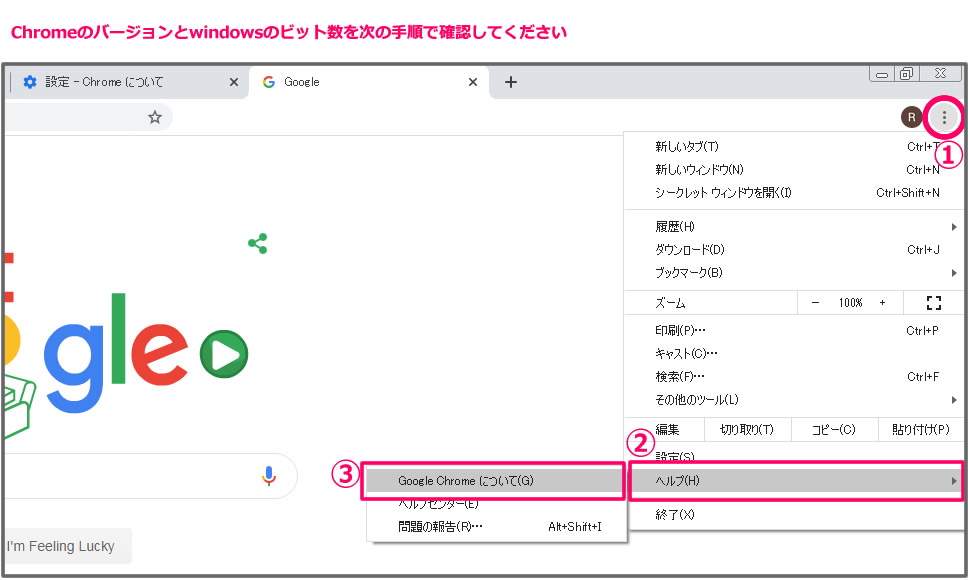
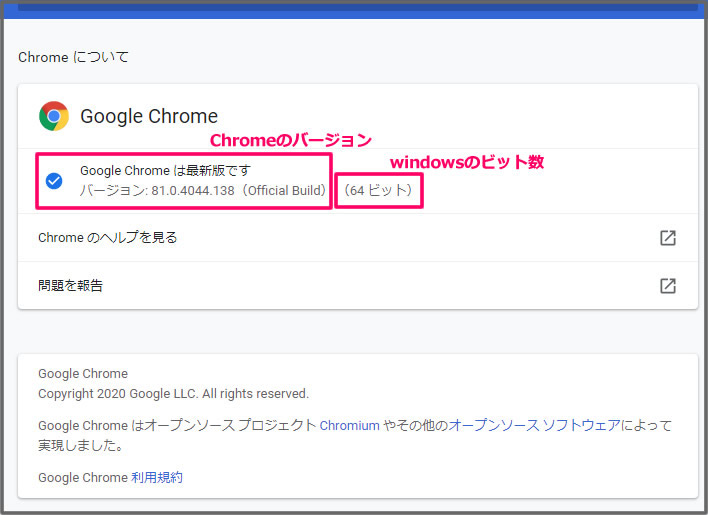
・PCのSLEEP設定をオフにしてください
メルネは、ツール稼働中はPCの電源はつけっぱなしにしておく必要があります。PCの電源を切るとツールは動きませんのでご注意ください。
長時間メルネを稼働させる中で、パソコンが勝手に電源がオフになったりSLEEP状態になったりしてしまうとそこでツールの処理が止まってしまいます。これらのパソコンの設定は予めオフにしてください。
ディスプレイは消えていてもツールは動きますが、ツールが止まったときなどに気づくことができないのでディスプレイも自動でオフにならないように設定推奨です。
・WindowsでのSLEEP設定をオフにする方法
Windows10 のスリープの設定は、「電源とスリープ」及び「電源オプション」から操作します。
①キーボードの「Windows」キーを押しながら「X」キーを押し、表示された一覧から「電源オプション」をクリックします。
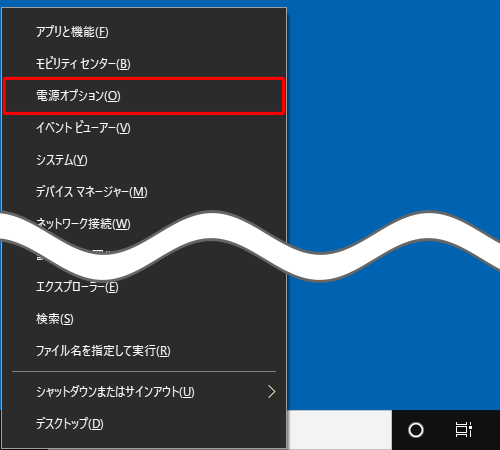
②「画面」と「スリープ」の設定を以下のように設定してください
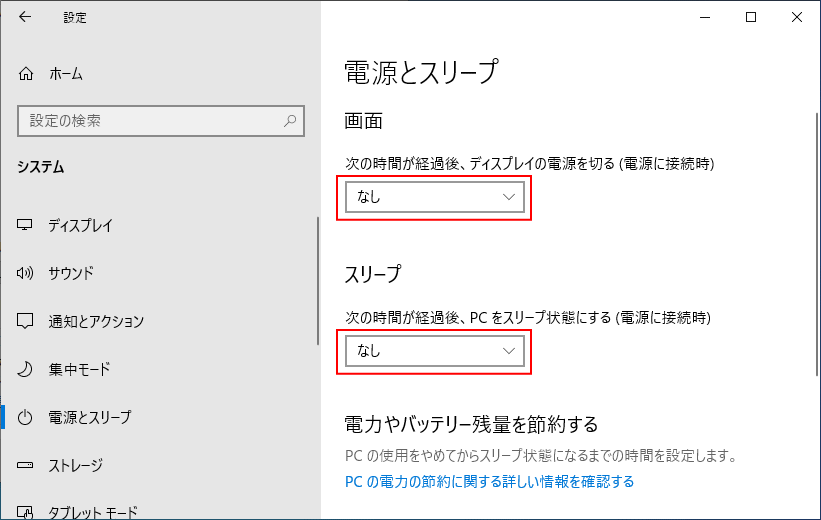
・MacでのSLEEP設定をオフにする方法
①Macのスリープの設定は、 メニューバーのアップルメニューから「システム環境設定」から「省エネルギー」をクリックしてください。
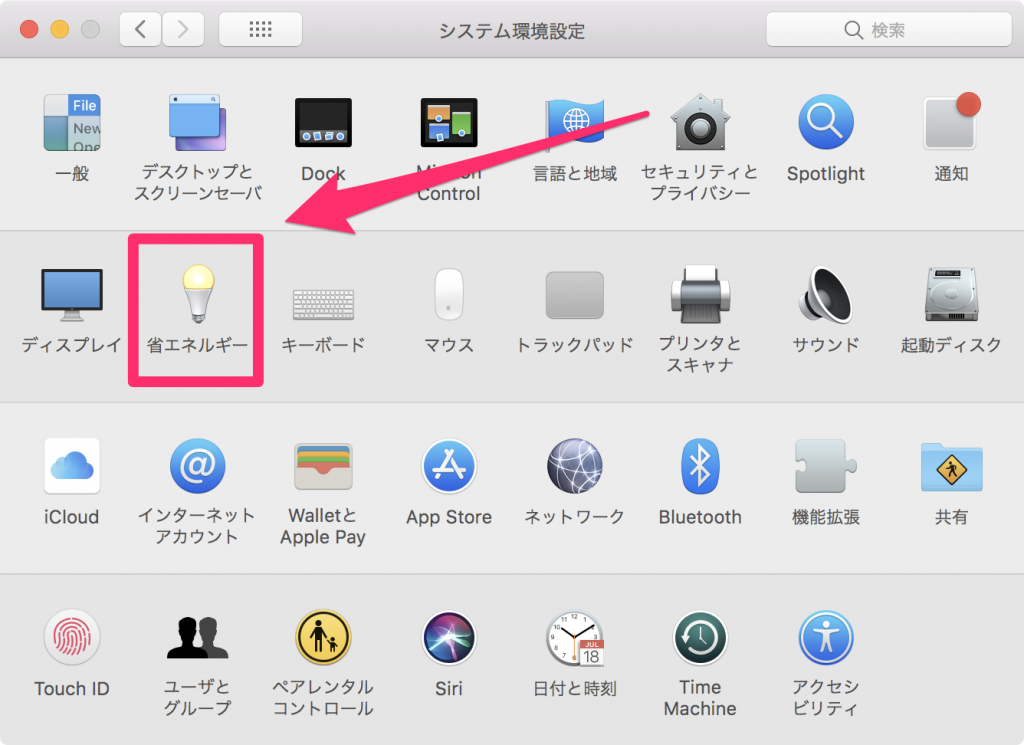
②下記の画像と同じように設定変更してください。ディスプレイが自動でオフにならないようにし、コンピュータとハードディスクもスリープしないように設定します。
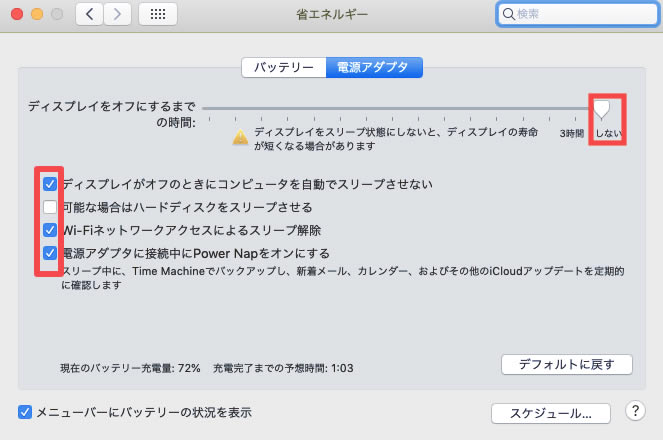
◆導入手順②「メルネをダウンロード」
メルネのツールを下のダウンロードリンクからダウンロードしてください。WindowsとMacでツールファイルが違いますので、PCに合ったものをダウンロードしてください。
▽ダウンロードURL
・windows版のダウンロードはこちら
・mac版のダウンロードはこちら
ダウンロードリンクをクリックしてもなにも起こらない場合は、ダウンロードリンクを右クリックしてから、メニューの中の「リンクを名前を付けて保存」や「対象をファイルに保存」を選択してダウンロードを試みて下さい。
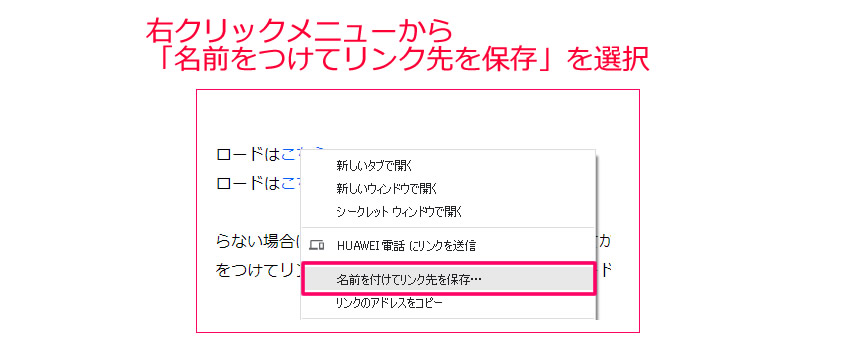
・右クリックからダウンロードをしてもなにも起きない場合
Chromeを開いた状態でwindowsの場合は「Ctrl+J」を、macの場合は「Command + Shift + J」押してダウンロード履歴の管理ページからダウンロード状況を確認してください。メルネのツールファイルのダウンロードが拒否されていることが確認できると思いますので、そこに表示されているメニューの「保存」や「継続」というボタンを押してダウンロードを完了させてください。
・エラー①「危害を及ぼす可能性があります」
Windowsの場合は以下のような警告がでる場合があります。下記画像を参考にダウンロードを続行してください。
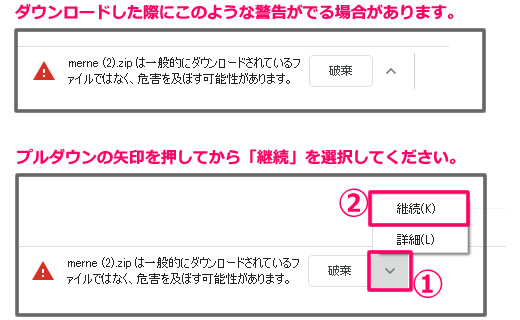
・エラー②「ウィルスを検知しました」
「ウィルスを検知しました」と表示されダウンロードができない場合があります。
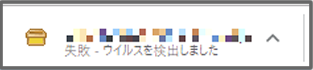
このエラーが表示された場合はこちら(外部リンク)を参考にして、windowsにもともと入っているセキュリティソフト「Windows Defender」の「リアルタイム保護」をオフにしてから再度ダウンロードをトライしてみてください。また、それとは別にセキュリティソフトやウィルスソフトをPCにインストールしている場合、一時的にそれらを無効化してからトライしてください。
・エラー③「ファイルが壊れているためダウンロードができません」
Macの場合「ファイルが壊れているためダウンロードができません」というようなエラーが出てダウンロードができない場合があります。その際は、お気軽に問い合わせください。対策をお伝えいたします。
◆導入手順③「メルネを展開(解凍)する」
※ここの手順を飛ばす人が多いです。ダウンロードしたファイルを展開(解凍)してから実行しないとエラーがでるので注意してください。
ダウンロードしたファイルは圧縮ファイルと呼ばれるものでzip形式と言われるファイルになり、そのまま使うことができません。
必ず「展開(解凍)」をする必要があります。
展開せずに起動しようとしてもエラーがでて起動できませんのでご注意ください。展開先はデスクトップに指定すると使いやすいのでおすすめです。
・Windowsでの展開(解凍)の手順
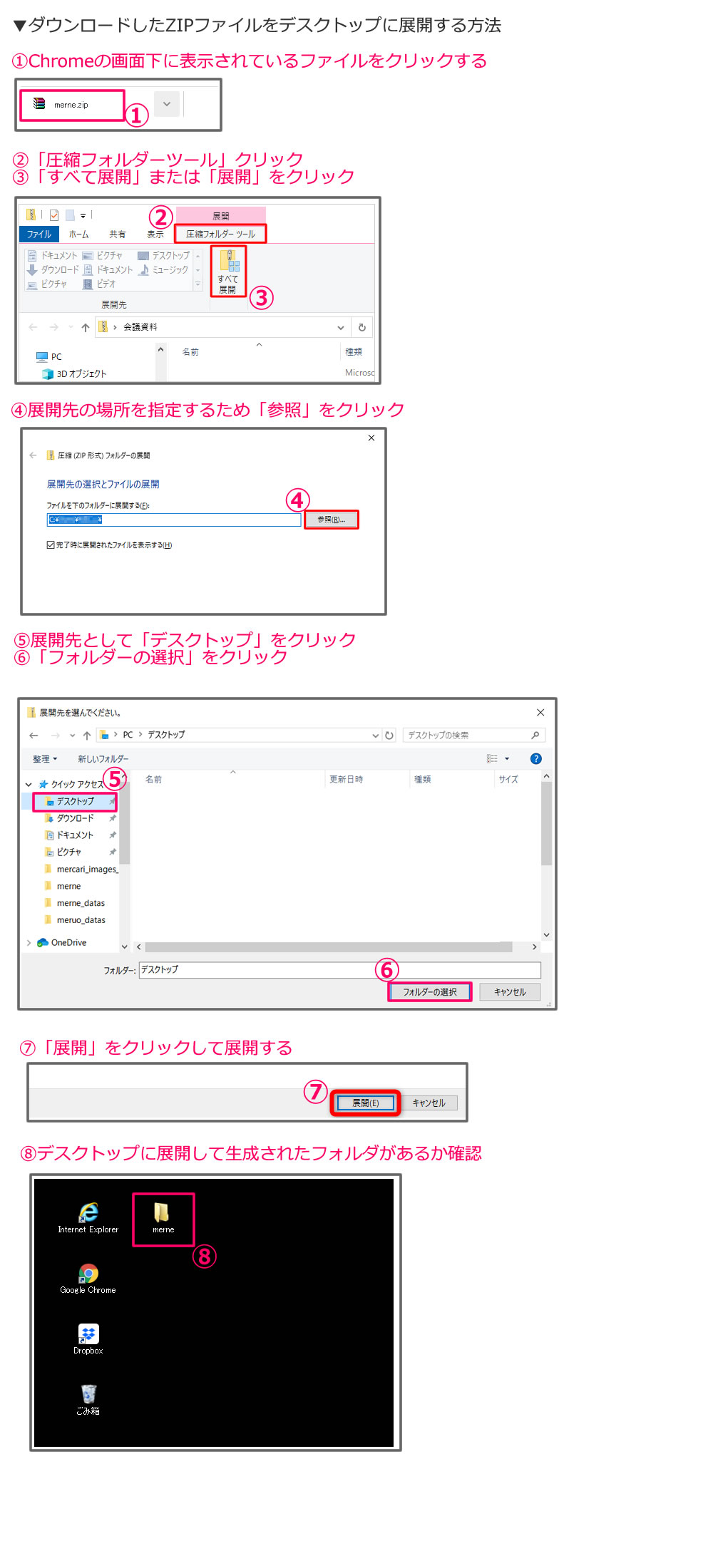
・Macでの展開(解凍)の手順
Mac版の場合、ダウンロードしたZIPファイルをダブルクリックすることで解凍できます。
◆導入手順④「メルネの起動」
・Windowsでの起動手順
手順③で展開(解凍)してできたフォルダの中にある「merne.exe」というファイル(PCの環境によっては「merne」と表示されるファイル)をダブルクリックしてメルネを起動してください。
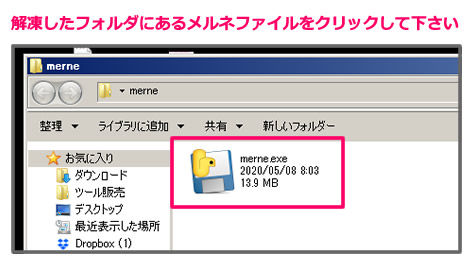
※初回起動時の起動方法の注意点
初回の起動時のみ、以下のような画面が表示され起動できないことがあります。下記画像の手順を参考に、起動を実行してください。
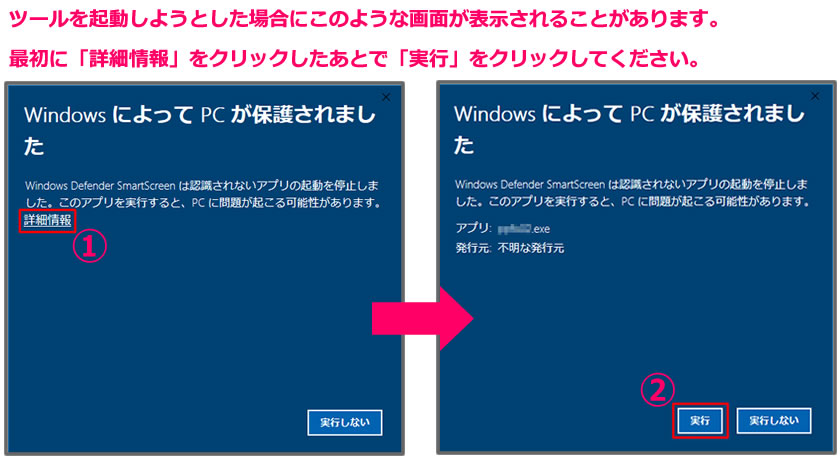
・Macでの起動手順
手順③で展開してできたファイルを右クリックしてからメニューの「開く」を押して開いてください。
※初回起動時の起動方法の注意点
ファイルをダブルクリックして開こうとすると開くことができないので注意してください。これは初回起動時のみ必要になります。2回目以降の起動は普通にダブルクリックで起動できます。
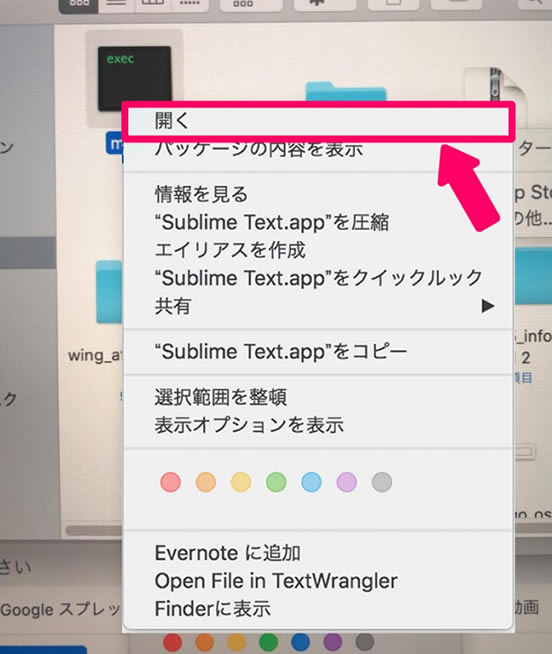
◆メルネの画面が起動されたことを確認してください
上記の手順がここまで正常に進むと、以下のようなメルネの画面が起動されると思います。起動されていれば成功です。

◆導入手順⑤「ライセンス情報設定」
起動したら、ライセンス情報をツールに設定する必要があります。ツールの購入時にメールにてお知らせした
- 認証メールアドレス
- 認証キー
を、ツールに入力して設定してください。
入力間違いが起こらないようにメールに記載の情報をそのままコピーして貼り付けるといいと思います。
この認証メールアドレスと認証キーはツールのライセンス情報として発行されたものを入力してください。メルカリのアカウント情報(メールアドレスやパスワード)とは一切関係ありません。
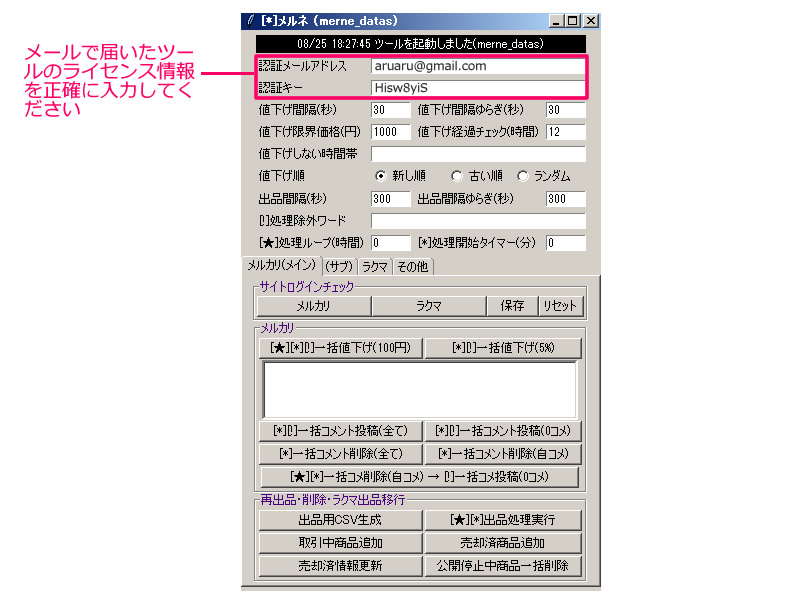
◆導入手順⑥「ツールの各種設定」
ツールの各種設定値を編集することができます。必要に応じて設定を変更してください。
まだ設定のそれぞれの意味がわからない最初のうちは設定を編集しなくても大丈夫です。デフォルトの状態でおすすめの推奨設定にはなっているので、まずはそのままで使ってみてください。
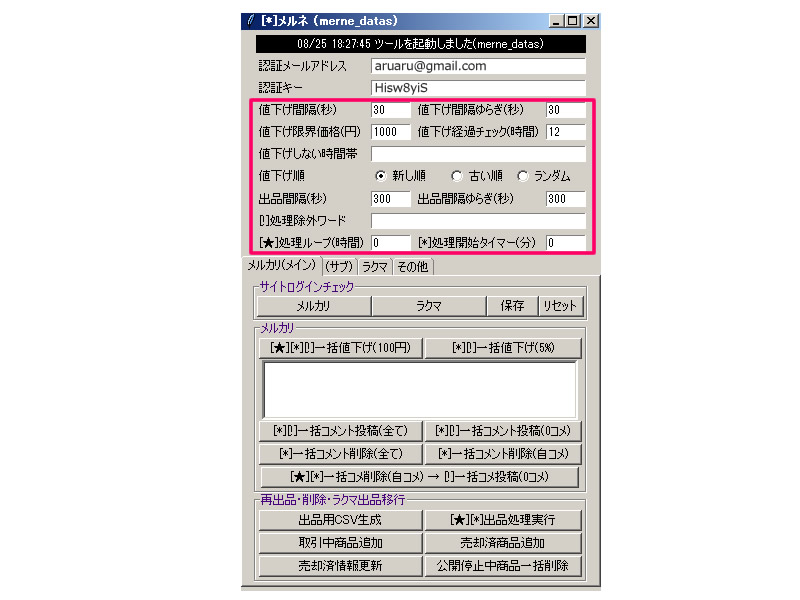
簡単にそれぞれの設定を紹介しますが、この後で様々な機能を紹介する際に、それの機能に関係する設定についてその時に詳しく説明していますので、ここはサラッと読んで次に進んで大丈夫です。
- 値下げ間隔(秒) → 一括値下げ時の処理の間隔を秒で指定します
- 値下げ間隔のゆらぎ(秒) → ランダムに値下げ間隔(秒)に加算されます
- 値下げ限界価格(円) → 値下げたらこの価格以下になる場合値下げません
- 値下げ経過チェック(時間) → 前回値下げからの経過時間を判定します
- 値下げしない時間帯 → 値下げを休みたい時間帯を指定できます
- 値下げ順 → 出品中商品をどういう順番で値下げするか指定します
- 出品間隔(秒) → 出品処理の間隔を秒で指定します
- 出品間隔のゆらぎ(秒) → ランダムに出品間隔(秒)に加算されます
- 処理除外ワード→指定した単語が含まれる商品を処理対象から除外します
- 処理ループ(時間) → 処理を指定した時間毎に繰り返すことができます
- 処理開始タイマー(分)→処理を指定した分後に開始させることができます
◆導入手順⑦「メルカリにログイン」
メルネではchromeを自動操作してメルカリにアクセスします。今までchromeでメルカリを使っていた場合でも、ツール用に新たにメルカリに一度ログインする必要があります。
ツールから起動されるchromeは、今まで使っていたchromeとは完全に切り離されたもので、別物のツール用のchromeになります。
・メルカリログイン手順
① サイトログインチェックの「メルカリ」をクリック
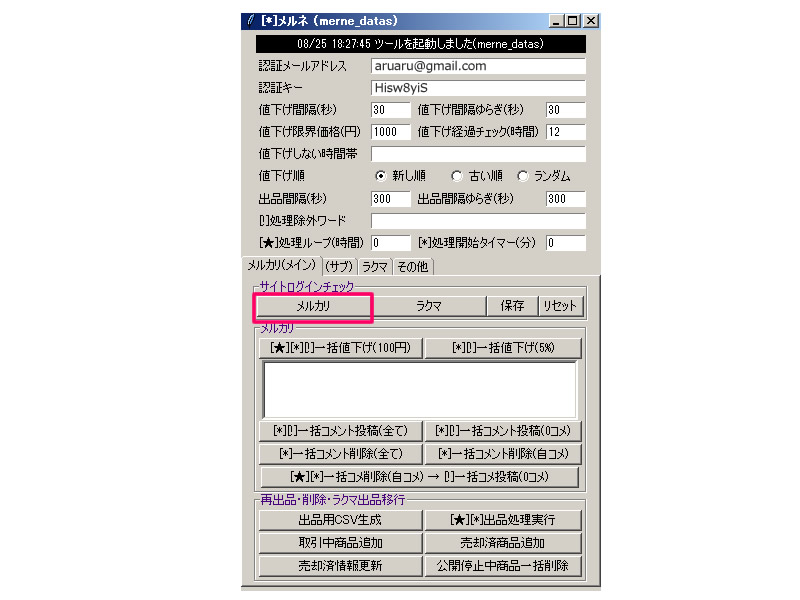
②chromeが起動されメルカリのログインページが表示されます。メルカリのログイン情報を入力してメルカリにログインしてください。
※ロボット判定の画像認証がなかなか通らない場合がありますが、根気よく頑張って下さい
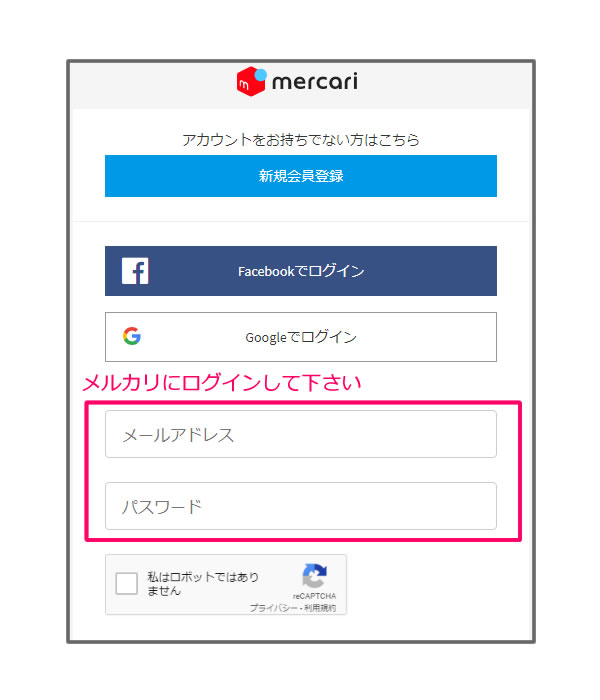
この際、インターネット接続に関する下記画像のような画面が表示されることがあります。「アクセスを許可する」を押してください。
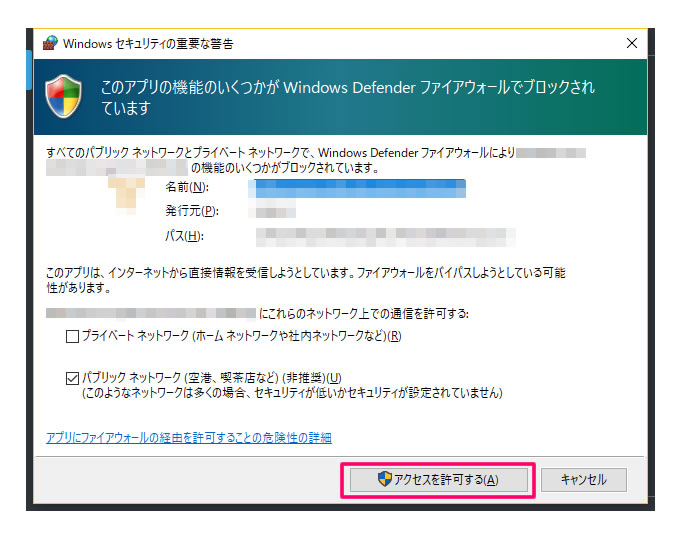
③メルカリのマイページに正常にログインすることができれば成功です
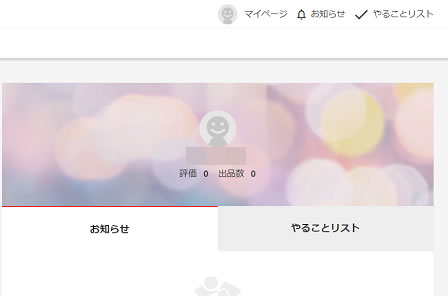
・メルカリにログインすることできたらそのchromeは閉じてください
上記の手順でメルカリのアカウントにログインすることができたら、そのChromeは閉じてください。
Macの場合、閉じたつもりでも実は裏で動いていて完全に閉じられてない場合があります。Dockの中にあるChromeのアプリアイコンを右クリックしてから「終了」を選択して完全に閉じて下さい。
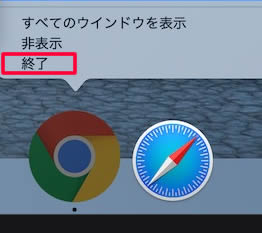
このメルカリへのログイン作業はメルネを始めて使う際に一度だけ必要になります。二回目以降の起動時にはこの作業は不要です。
◆ここまできたら、あとは使いたい機能を使おう!
ここまでの手順が完了したら、あとは使いたい機能のボタンを押して実行するだけで主な機能が使えます。機能によっては多少使い方が複雑なものがありますが、まず最初は簡単に使えて効果も抜群なものから使ってください
◆基本は「一括値下げ(100円)」+「一括コメント投稿・削除」の王道パターン
まずは、
・一括値下げ(100円)
・一括コメント投稿
・一括コメント削除
を使ってみて、メルネがどういうものなのか慣れてみてください。
100円値下げを毎日することで商品が検索結果の上位に表示され売れやすくなります。同時に、いいねもたくさん入るようになります。いいねの入っている商品に自分で売り煽るためのコメント(セール情報の告知など)を投稿することで、いいねをしてくれた人に「通知」を送って積極的にアピールすることができます。
このような「値下げ」と「コメント」の運用にだんだんと慣れてきたら、
・再出品機能(出品用CSV生成+出品処理実行)
を使って、値下げしすぎた商品や売れ残った商品の再出品にトライしてみてください。この際、100円値下げを何度もするために、ある程度値段を高くして再出品するのが効果的です。
再出品したものはまた、値下げとコメントの運用パターンで攻め、それでだめならまた再出品と繰り返します。
①100円値下げ&売り煽りのコメント
②それでも売れなかったら再出品
このサイクルで商品の露出を増やして、徹底的に売上向上を狙ってください。これをしっかり覚えて、しっかりやることでメルネというツールの効果のほとんどを享受することができると思います。
この基本的で王道の運用スタイルに必要な3つの機能について以下に紹介します。
◆最初に覚えるべきメルネの主な3つの機能をかんたんに紹介します。
- 目次
- ①「一括値下げ(100円)」
- ②「一括コメント投稿・削除」
- ③「再出品」
◆主な機能 ①「一括値下げ(100円)」
一括値下げを実行したい場合は「一括値下げ(100円)」をクリックしてください。クリックするだけで、出品中商品を1個づつ順番に100円値下げが実行されます
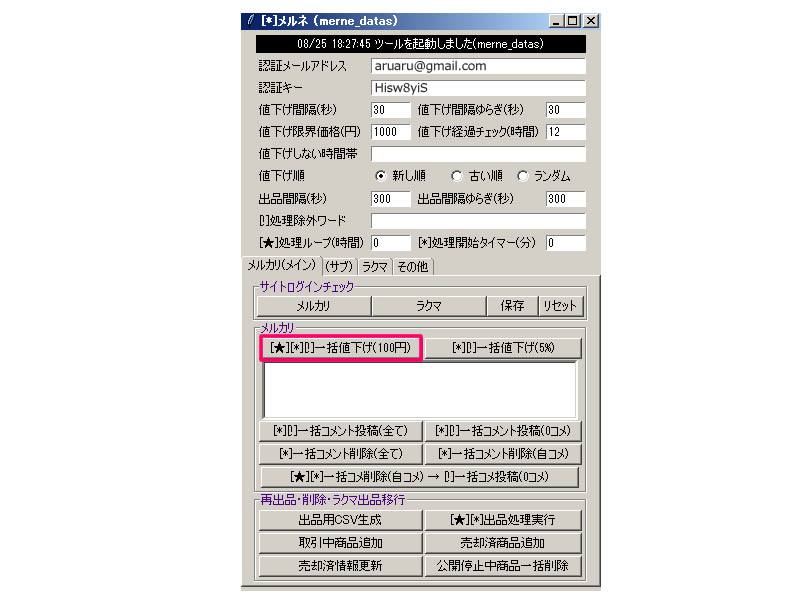
・値下げするペース(間隔)を指定する
「一括値下げ(100円)」は、出品中商品を1個づつ100円値下げます。1つの商品を値下げた後で、その次の商品を値下げするまでの間隔は設定の「値下げ処理間隔(秒)」の数値が反映されます。
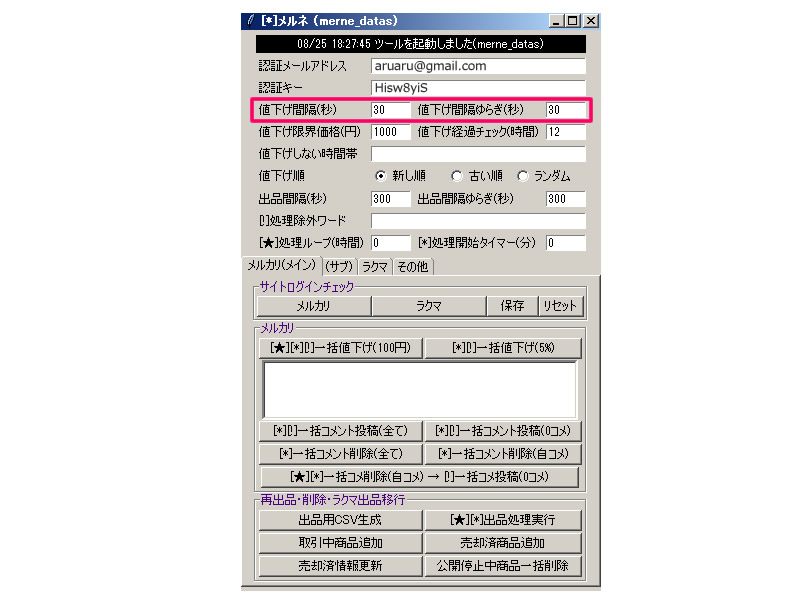
例えば、
「値下げ間隔(秒)」 = 300
「値下げ間隔のゆらぎ(秒)」 = 120
とすると、300秒から420秒(200+120)の間でランダムに値下げ間隔が毎回計算され間隔があけられます。より人間的な操作を演出することができ安全度があがる可能性があります。時間をかけて全商品をゆっくり値下げたい場合などはここの設定を大きくしてください。
逆に、全商品を短時間で一気に値下げたい場合は
「値下げ間隔(秒)」 = 0
「値下げ間隔のゆらぎ(秒)」 = 0
とすることで休む間隔無しで、1つづつにはなりますが一気に値下げ処理が実行されます。
自分の出品中商品の数と、それらをどれぐらいの時間をかけて値下げしていくかという部分を自分である程度計算して、間隔を設定してください。
・値下げする順番を指定する
出品中商品をどういう順番で値下げをするか指定することが可能です。
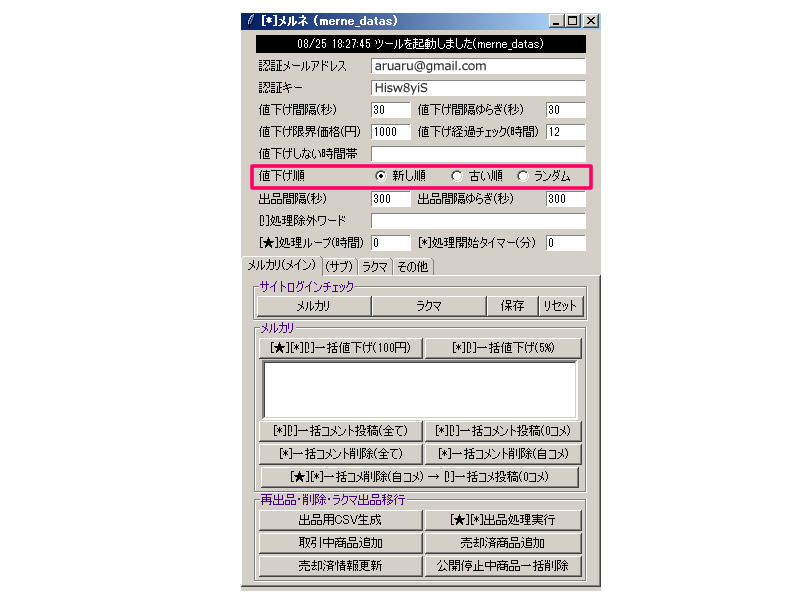
値下げの順番を、
- 新しい順
- 古い順
- ランダム
の3つの中から指定して下さい。特にこだわりがなければ「ランダム」が一番おすすめです。
・値下げしたくない商品がある場合
値下げしたくない商品がある場合、一括値下げの対象から外すことが可能です。詳しくはこちらで解説しています。
・値下げに使える便利なその他の設定
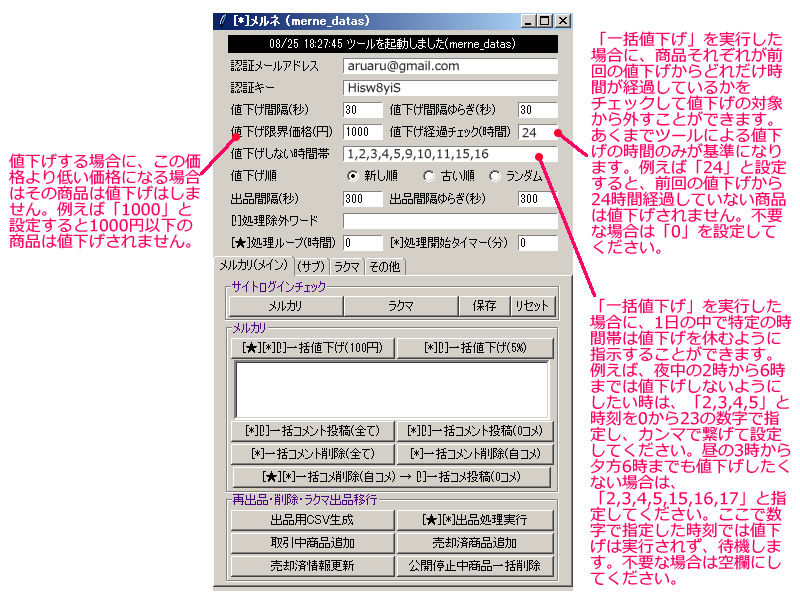
◆主な機能②「一括コメント投稿・削除」
出品中商品に一括でコメントを投稿したり、削除したりすることができます。
・一括コメント投稿
コメントを商品に投稿すると、その商品にいいねをしてくれている人にコメントが投稿されたことをお知らせするプッシュ通知を送信することが可能です。
自分独自に開催するセールイベント情報や商品を売り煽るような文句を投稿することで、大きく売上を伸ばすことが可能です。
コメントを一括投稿したい場合はツールのコメント入力フォームにコメント内容を入力してから「一括コメント投稿(全て)」または「一括コメント投稿(0コメ)」を押して下さい。
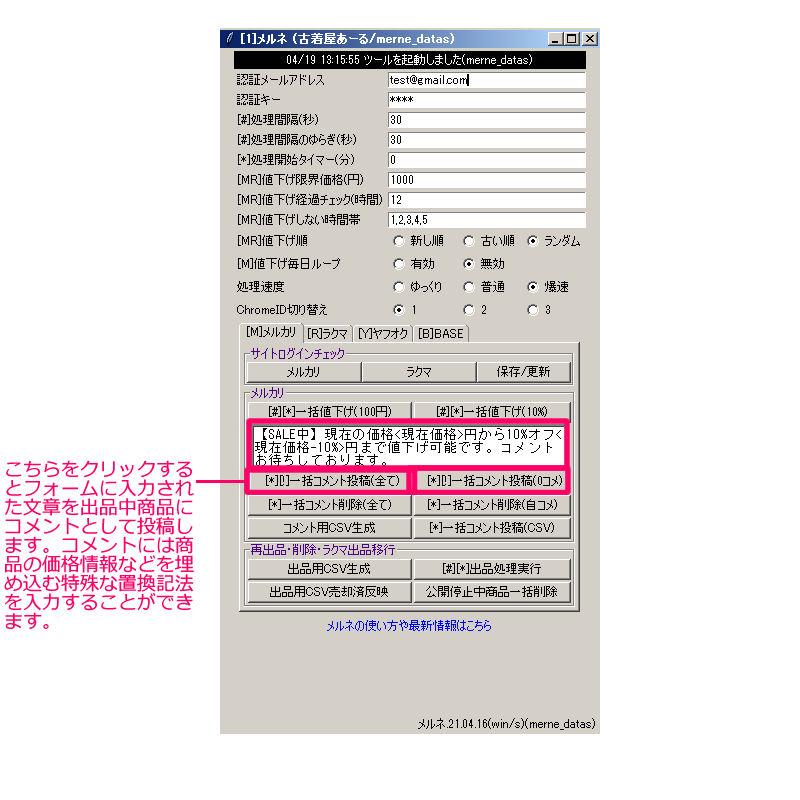
・「一括コメント投稿(全て)」
こちらを実行すると、コメントフォームに入力された文章を出品中の商品に一括投稿します。
・「一括コメント投稿(0コメ)」
こちらを実行すると、コメントフォームに入力された文章を出品中の商品の中からコメントが0件の商品に対してのみ、一括投稿します。商品になんらかのコメントが1件でもある場合はコメントは投稿されませんので、誰かからコメントが入っているところに流れを無視したようなコメントを打つことをがないので安心して使えます。
・コメント本文で使える特殊な置換記法
コメント本文の中に商品それぞれの価格情報や割引後の価格情報などを入れ込むことができる特殊な置換記法はこちらで解説しています
・一括コメント削除
コメントを一括削除したい場合はツールの「一括コメント削除(全て)」または「一括コメント削除(自コメ)」を押して下さい。

・「一括コメント削除(全て)」
基本的にすべてのコメントが例外なく削除対象となりますので、対応するべきコメントがまだあったり、消してはまずいコメントがある場合は注意してください。全てのコメントをキレイさっぱりと消してもいい状態で実行してください。
・「一括コメント削除(自コメ)」
商品に自分ではない人のコメントが投稿されている場合、自分のコメントを含め消すことなく、コメント削除対象から除外されます。 消したくないコメントや対応するべきコメントがある場合などはこちらを実行してください。他の人のコメントを消すことがないのでいつでも安全に使えます。
商品タイトルに「専用」または「取り置き」というキーワードが入っている商品はこのコメントの投稿や削除の対象からは除外されます。 商品タイトルの最後にドット「.」が入っている場合もコメント処理の対象からは除外されますので、コメントしたくない商品や、コメント削除したくない商品がある場合は活用してください。
◆主な機能③「出品(再出品)機能」
メルカリに出品中商品のデータをそのまま再利用して「再出品」などの様々な処理を指示し実行することができます。
・再出品
以外にも
・公開停止や削除
・ラクマに出品移行
などが可能です。
・「出品(再出品)機能」の使い方手順
メルカリに出品中の商品データ情報を取り込んでCSVというファイルを生成してから、そのCSVを編集して上書き保存したあとで「出品処理実行」のボタンを押すだけで再出品が可能です。
▽「出品(再出品)機能」の使い方手順
①ツールの「出品用CSV生成 」を実行する
②生成したCSVの中で再出品したい商品を選択して上書き保存する
③ツールの「出品処理実行」を実行する
という簡単な3ステップになります。
手順① ツールの「出品用CSV生成 」を実行する

まずは、出品機能を使うための起点となるCSVを生成します。
CSVというのは、あまり難しく考える必要はありません。普通のメモ帳などでも開いたり、編集したりできる、ただのテキストファイルと同じものです。
「出品用CSV生成 」 を実行すると、出品中の商品情報の他に、公開停止中の商品情報を取得するかポップアップ画面がでて選択することが可能です。
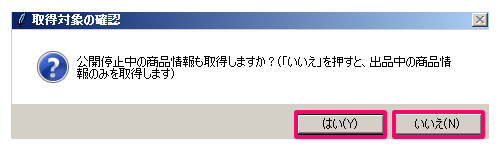
基本的には「いいえ」を選択して出品中の商品情報のみを取り込みます。公開停止中の商品に対してなにか処理をしたい場合のみ「はい」を選択してください。
この処理は出品数が多い場合には時間がかかります。例えば商品1000個出品している場合、1000ページに順番にアクセスして商品の現在価格などの詳細情報を取得します。
「出品用CSV生成」は2回目の実行からは既存のCSVの中に存在しない商品情報だけを取得して既存のCSVに追記する(差分のみ取得する)ので処理の時間が短縮される仕様になっています。
CSVをまっさらな状態からきれいに作り直したい場合はCSVファイルを削除してから「出品用CSV生成」を実行してください。そうすることで、なにもないまっさらな状態から最新の商品情報を取り込んでCSVを作り直します。
手順②生成したCSVの中で再出品したい商品を選択して上書き保存する (生成したCSVを編集して上書き保存する)
①で生成したCSVを開いて、中身を編集していきます。
Windowsの場合はCSVの生成が終わると大抵の場合は「shuppin.csv」が保存されたフォルダが正確に自動的に開かれます。
macの場合やwindowsであっても環境によってはうまくフォルダが開かれない場合や、間違ったフォルダが開かれることが確認されているためご注意ください。
・生成したCSVファイルの場所
windowsの場合はメルネのツールファイルがある場所と同じ階層に
「merne_datas」
というフォルダができているはずです。このフォルダ「merne_datas」にはツールに必要なすべての情報が保存されます。
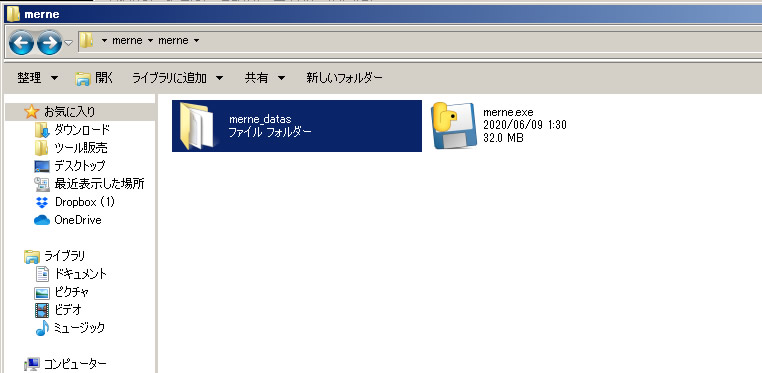
その中に出品用CSV「shuppin.csv」が生成されます。
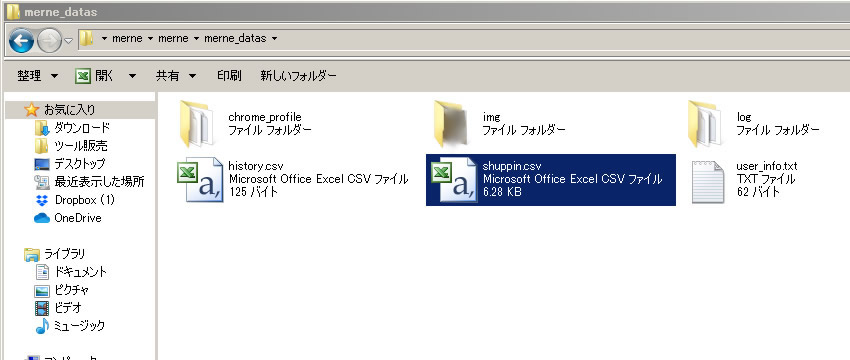
Macの場合は、ユーザーのホームディレクトリ(ホームフォルダ)に
「merne_datas」
というフォルダができているはずなので、そちらを探して下さい。パスで表現すると
/Users/(ユーザー名)/
という場所になります。
フォルダ「書類」やフォルダ「ダウンロード」がある場所です。
ホームディレクトリの場所がわからない場合はこちら(外部サイト)を参考に「ホームディレクトリ」にすぐにアクセスできるように、Finderのサイドバーに「ホームディレクトリ」を表示するように設定するのがおすすめです。
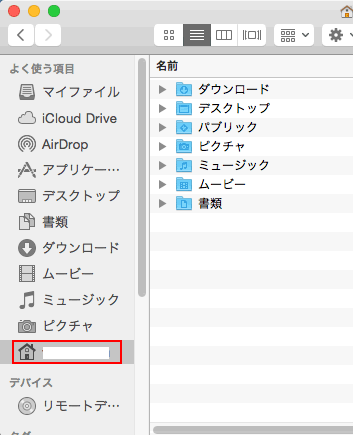
◇CSVの編集の仕方
CSVファイルを開いて編集する場合にwindowsとMacでは推奨するやり方がちがいます。
・Windoswの場合
windows場合、PCにエクセルが入っている場合はエクセルで開いて編集して下さい。
エクセルで開くとこんな感じになるはずです。
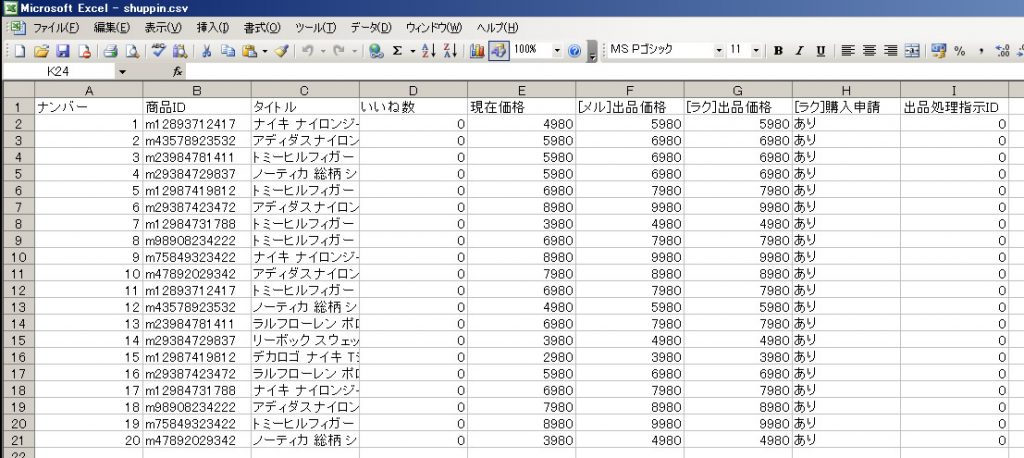
エクセルがない場合、無料のLibreOffice がおすすめです。
・Macの場合
Macの場合、mac版のエクセルやmacの表計算ソフト「Numbers」は非推奨です。文字化けなどが発生し正常にCSVの操作ができない可能性があります。
メルネのCSVを編集する際に、Macの人にすべての方におすすめしているのが、無料のLibreOfficeです。Macでも文字化けせずに、皆さんに使って頂いています。
・LibreOfficeを使う時の注意点
LibreofficeでCSVを開く際には「文字コード」というものを適切に指定しないと文字化けすることがあります。下記の画像を参考に「文字コード」を「Japanese(Shift-JIS)」というものを選択してからファイルを開いて下さい。

開くソフトによってはどうしても文字化けする可能性があります。うまくCSVファイルを開いたり、表示させることができない場合はお問い合わせください。
このようにして開いたCSVを編集していきます。
CSVの中で最低限編集必須な箇所であり最も重要なのが「出品処理指示ID」になります。
◇出品処理指示IDとは?
「出品処理指示ID」とは、その商品に対してどのような処理をするのか指示するためのIDです。最初はすべて「0」になっており、なにも指示を指定していない状態になります。
CSVの中の「出品処理指示ID」という項目に、それぞれの商品に対して指示したい処理の「出品処理指示ID(指示ID)」を指定し、編集します。
再出品を指示したい場合は再出品の出品処理指示IDの「再出品」または「1」を指定します。

◇出品処理指示IDリスト
※出品処理指示IDが日本語対応しました。数字のIDの他に日本語のIDの指定が可能です。わかりやすいほうを使ってください。
・ID「何もしない」or「0」
何もしません
・ID「再出品」or 「1」:
指定された商品が出品中の場合にのみ、商品を公開停止にしてから同じ情報で再出品します。この処理を実行する際に商品がすでに売り切れとなっている場合は再出品されません。売れてしまっているのに出品されたら困る!という、古着や中古品などの1点物を取り扱っている方向けです。
・ID「強制再出品」or 「4」:
指定された商品が出品中の場合、商品を公開停止にしてから同じ情報で再出品します。指定された商品がすでに売り切れている場合にも、出品が実行されます。新品縦積み系の商材を扱っている方向けです。売り切れている場合は同じ情報を使って新規出品、売り切れてない場合は公開停止にしてから再出品されます。
・ID「出品」or「2」
指定された商品の情報を使って新規出品します。再出品とは違って、ただ指定された商品と同じ商品を新規出品するだけになります。指定された商品が出品中でも公開停止中でも関係なく新規出品が実行されます。
・ID「停止」or「3」
指定された商品を公開停止にします。
・ID「再開」or「8」
指定された商品が公開停止の状態の場合、出品を再開します。
・ID「削除」or「9」
指定された商品を削除します。削除された商品は復元することができませんので注意してください。
・ID「ラクマ出品」or「11」
指定された商品の情報を使って、ラクマに新規出品します
◇出品処理指示IDの指定方法の例
CSVの中の「出品処理指示ID」にこの指示IDのどれか1つを指定してあげることで出品処理機能を使うことができるようになっています。一つの商品に対して複数の指示を同時にすることはできません。
・再出品したい時の指定例
例えば商品をメルカリに再出品したい場合には、CSVの中で再出品したい商品の「出品処理指示ID」 に「再出品」または「1」に設定するだけです。これだけで基本的なCSVの編集作業は終わりです。
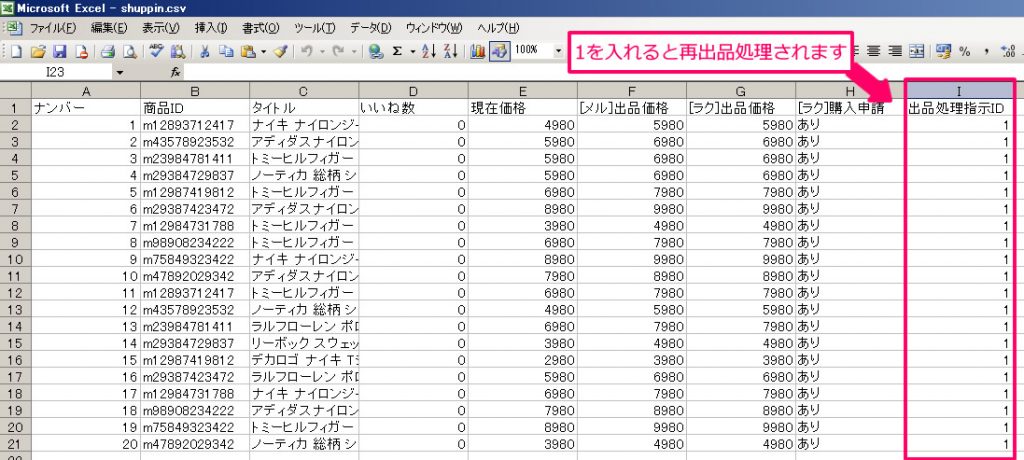
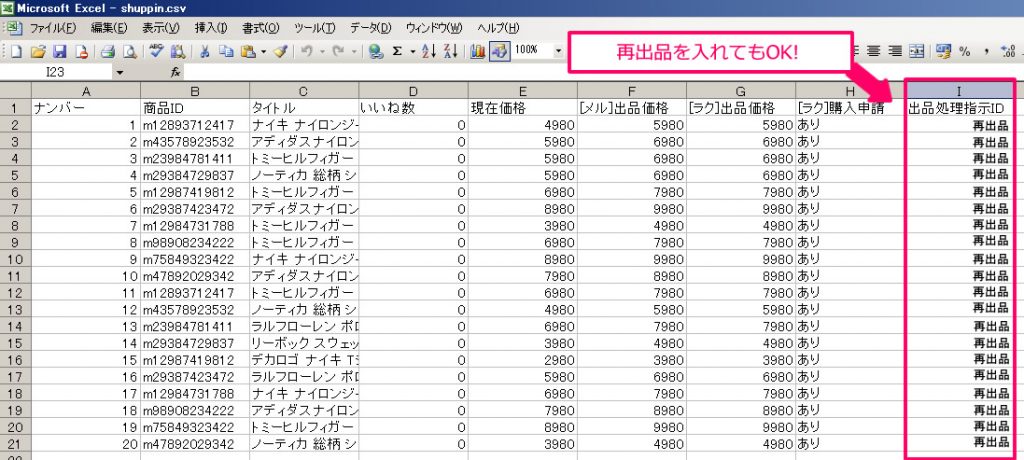
CSVの中には「出品処理指示ID」の他にも編集してもいい箇所があります。
・タイトル:出品・再出品する際の商品タイトルとして使われます
・[メル]出品価格 : メルカリに出品・再出品をする際の出品価格として使われます
・[ラク]出品価格:ラクマに出品をする際の出品価格として使われます
・[ラク]購入申請:ラクマに出品する際の「購入申請」の有無に使われます
CSVの中のこの4つの項目は出品処理をする際に利用される情報になります。出品・再出品する際に商品のタイトルを変更したい場合や、出品価格を変更したい場合、ラクマに出品移行する場合は購入申請の有無(ありorなし)、はここで編集してください。
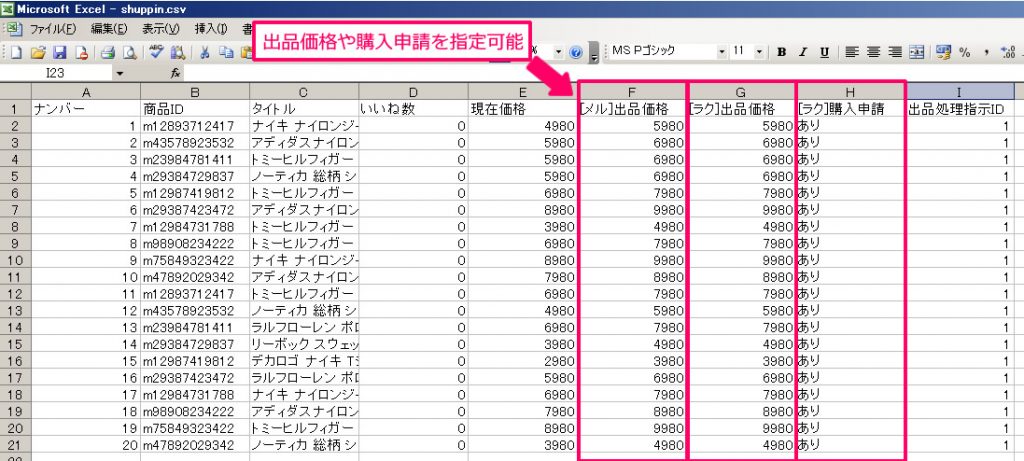
出品処理の際に使われる商品タイトルはCSVの中の「タイトル」という項目の情報が使われます。ただし、商品説明文については出品処理の際にその商品ページから取得したものをそのまま利用するので、CSVの中で説明文の内容を指定したり変更することはできません。
手順③ ツールの「出品処理実行」を実行する
CSVの編集が終わったら必ず上書き保存したうえで、CSVファイルは必ず閉じてください。開いたままだとエラーになります。
CSVの編集後に上書き保存ができたら、ツールの「出品処理実行」を押すとCSVの中で指定した「出品処理指示ID」に沿ってそれぞれの商品を一つづつ処理していきます。

「再出品」または「1」を指定した商品は、公開停止した後で出品が実行されます。すでに売り切れている商品には実行されません。
「強制再出品」または「4」を指定すると、売り切れた商品であっても関係なく出品が実行されます。
「出品」または「2」を指定した商品は、公開停止などせずにその商品情報をそのまま使った出品のみが行われます。指定された商品に対してはなにもしません。
「停止」または「3」を指定した商品は、商品の公開停止だけが実行されます。あくまで公開停止なので、間違った場合でもデータは消失しません。
「再開」または「8」を指定することで公開停止にした商品を再度公開することが可能です。
「削除」または「9」を指定することで、商品の削除が可能です。
・出品のペース(間隔)を設定したい
1つの商品の出品処理が終わった後で、次の商品の出品処理までの間隔を設定「出品間隔」にて指定することが可能です。出品は短時間の間に大量の出品をするとペナルティなどのリスクにも繋がりますので、不必要に短時間の間に大量に出品することがないようにしてください。
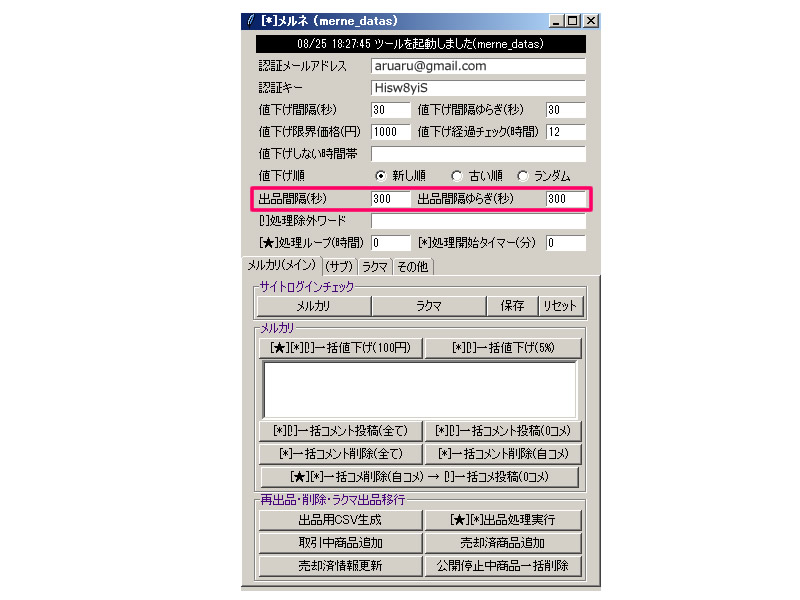
・ラクマに出品移行したい
メルカリに出品中の商品をラクマにそのまま移行することが可能です。
出品処理指示IDに「ラクマ出品」または「11」を指定した商品は、メルカリの商品情報を使ってラクマに出品処理が行われます。メルカリの商品にはなにも処理はしません。シンプルにラクマに出品するだけになります。
ラクマに出品移行する場合はサイトログインチェックの「ラクマ」を押してから1度ラクマにログインする必要があります 。
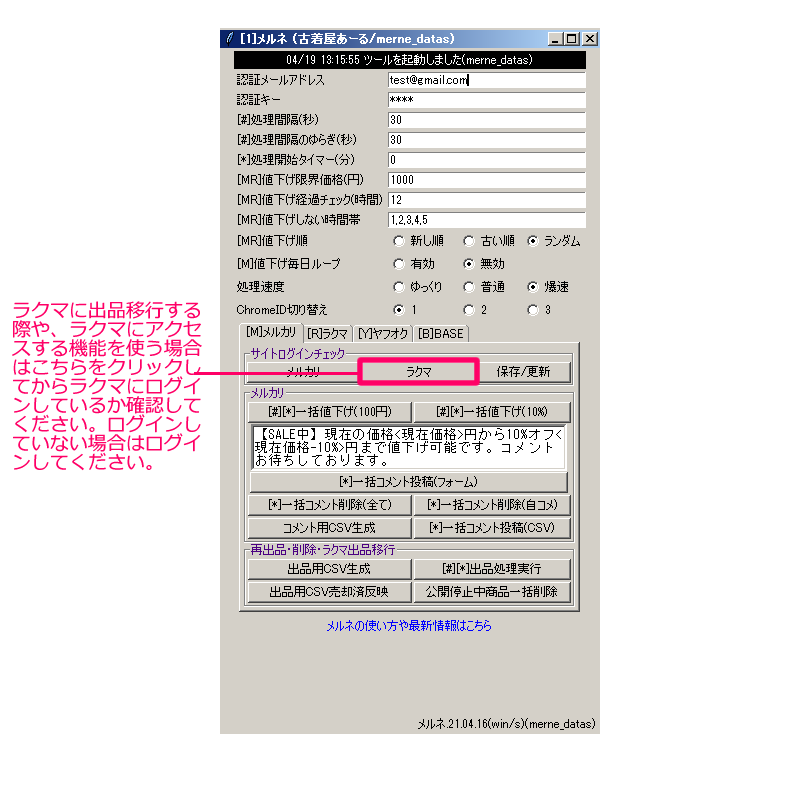
ラクマに出品する場合はメルカリの商品カテゴリからラクマの商品カテゴリに自動で変換されますが、今はちゃんと変換されるカテゴリはメルカリの「メンズ」と「レディース」の2つのカテゴリです。その他のカテゴリをラクマに出品する場合はラクマでは「その他」カテゴリになります。(自動でちゃんと変換されるカテゴリは順次増やしていく予定です)
・ラクマに出品移行する際の注意点
ラクマではラクマのサイト上から一回でも手動で出品したことがある場合、出品項目の「発送方法」や「発送までの期日」などがラクマそのものに保存され、それ以降は出品ページを開くとそれらの項目は記憶され最初から入力される仕様になっています。
メルネではそのラクマの仕様を利用するため、発送などに関するそれらの項目についてはツールから入力したり操作することはありません。
なので、ラクマに出品移行する機能を使う場合はまえもってラクマで1回手動で出品して、発送などに関する正しい設定値をラクマに記憶させてください。
購入申請の「ありor なし」はラクマには記憶されないのでCSVの中で設定可能です。