◆Chromeの最新バージョンに関連する不具合とは?
メルネを使っている上ででるエラーの英文の中に、
「unknown error」
「cannot determine loading status」
「unexpected command response」
という文言がある場合、これはChromeの最新バージョン(103)のバグが起因しているエラーになります。
◆まず以下のことに注意してください
Chromeのバージョンを確認しようとすると自動で最新バージョンにアップデートされてしまうので、不用意にChromeのバージョンを確認しないでください。
また、現状で特に問題なく動いている状況の場合は特に対応をする必要はありません。あくまでエラーなど頻出して困っている場合にのみ以下の対応をしてください。今問題がなければそのままで大丈夫です。
Macではこの不具合に対しての対応は2つ方法がありますので以下に紹介します。
◆対応方法①「Chromeのベータ版(104)を使う」
手順①Chromeのベータ版を以下URLからダウンロードしてインストールする
すでにPCにインストールされている既存のChromeをアンインストールする必要はありません。Chromeのベータ版というのは、まだ正式にリリースされていない次にでる最新バージョンという意味で、普通のChromeとは別のソフトとして扱われます。
ダウンロードURL:https://www.google.com/intl/ja/chrome/beta/
手順②メルネの最新版(6月27日リリース)をダウンロードする
Chromeのベータ版でメルネを使う場合、必ず最新版のメルネを使う必要があります。6月27日にリリースした最新版のメルネをダウンロードしてお使いください。Macの場合は普通のMacとM1チップが搭載された新しいMacでダウンロードするメルネが違いますのでご注意ください。
ダウンロードURL: https://aruplus.com/merne-howto-link/
この2つの手順を行うだけで対応は完了です。
最近エラーがよくでてうまくいかない場合は、まずこちらの方法を使って対応をしてみてほしいです。
◆方法②「Chromeのバージョンを102にダウンさせる」+「Chromeの自動アップデートをオフにする」
方法①を行ってもエラーが改善されなかった場合この方法②を使って対応をお願いします。
なお、この方法を使う場合はメルネは最新バージョンを使わないでください。こちら(https://aruplus.com/merne-howto-link/)から4月30日リリース版をダウンロードしてお使いください。
◇Chromeのバージョンを102にダウンさせる
手順①既存のChromeをアンインストールする
まずは、すでにインストールされているChromeをアンインストール(ゴミ箱に移動)する必要があります。
Macの「アプリケーション」フォルダを開きChromeのアイコンをゴミ箱にドラッグするか、右クリックメニューからゴミ箱に入れてください。これでアンインストール完了です。
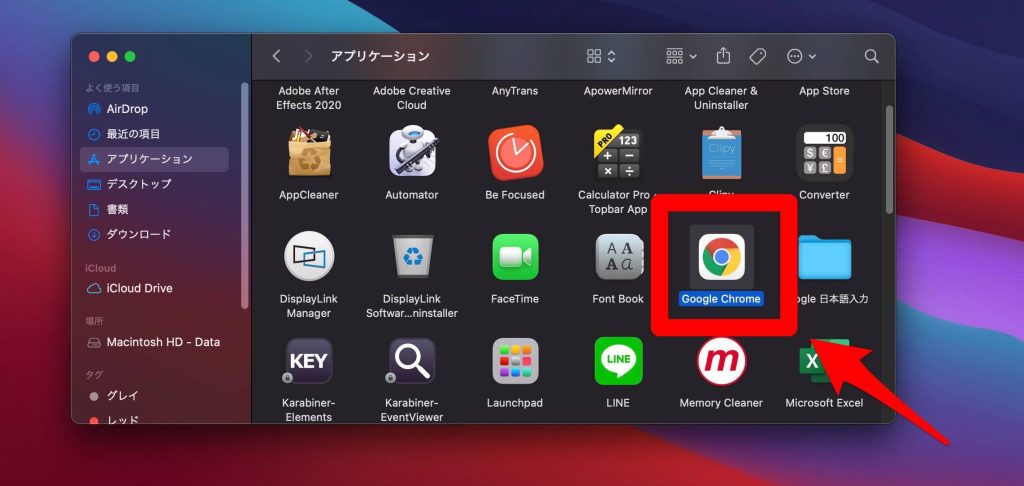
手順②Chromeの旧バージョン(102)を下記URLからダウンロードしてインストールする
以下のサイトには古いChromeのインストーラーがまとめられています。このページの下の方にMac用のインストーラがまとめられています。
Mac用のインストーラー、バージョン「102.0.5005.63」となっているものをダウンロードしてインストールしてください。
必ずMac用のものをダウンロードしてください。ページの下段のほうにあります。

ダウンロードURL: https://www.slimjet.com/chrome/google-chrome-old-version.php
ダウンロードが完了したらかならずインストールまでしてください。ダウンロードしただけではダメです。
手順③インストールが完了したらChromeが開かれますが閉じて終了させてください
◇Chromeの自動アップデートをオフにする
古いバージョンのChromeも自動で勝手に最新のChromeになってしまうことがあるため、その設定をオフにする必要があります。
Chromeの自動アップデートをオフにするのは必ずChromeのバージョン102をインストールをしたあとです。
少しだけ難しく感じるかもしれませんが、決して難しはないのでトライしてみてください。
手順①macの「アプリケーション」フォルダの中の「ユーティリティ」フォルダの中にあります「ターミナル」というアプリを実行して起動する
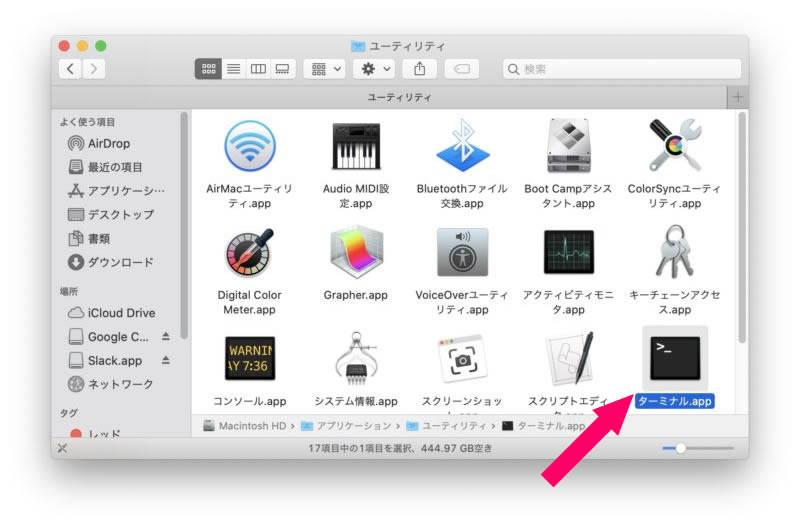
手順②ターミナルの画面に以下のコードをコピペして入力してエンターを押す
開かれたターミナルの画面に、以下の1行のコードをコピーして貼り付けを行ってエンターを押してください。
defaults write com.google.Keystone.Agent checkInterval 0
↑この1行をそのままコピペして貼り付けてください。
手順③自動アプデがオフになったか確認する(しなくても大丈夫)
手順②で行った作業がちゃんとできているか確認するには、開かれているターミナルの画面に以下のコードをコピーして貼り付けてエンターを押してください。
defaults read com.google.Keystone.Agent.plist
↑この1行をそのままコピペして貼り付けてください
これを実行して表示された内容の中に
「checkInterval = 0;」
という記述があれば自動アップデートはオフになっています。
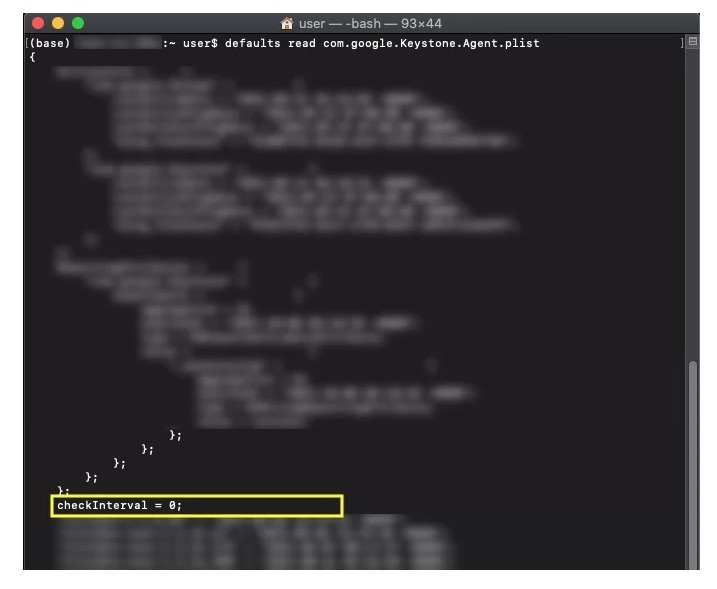
※ここではChromeの自動アップデートをオフにしただけで、自分でChromeのバージョンを確認しようとするとアップデート(手動アップデート)が行われることがありますので、この作業後はChromeのバージョンを自分で確認しないように注意してください。
これで対応作業は完了です。