(この方法はMacでもIntel系のMacでのみ有効です。M1やM2などの最新のMacを使っている場合はページ最下部に記載されている方法で対応してください)
Chromeが「out of memory」と表示されクラッシュしたり、Chromeが処理の途中で落ちてしまう場合はこちらの方法を使って対策してください。
◆クロミウムってなに?
今までツールで使っていたブラウザ「Google Chrome」というのはブラウザ「Chromium(クロミウム)」というものがベースにあり、そこにGoogleがGoogle要素を追加してリリースしているものが「Google Chrome」で、これらの中身は”ほぼ”まったく同じものです。
今回はその大元のほうの「Chromium(クロミウム)」の過去の古いバージョンを使ってツールを動作させるようにします。
「Chromium(クロミウム)」には「Google Chrome」にあるような自動のバージョンアップ機能などないため、一度うまく動いてしまえばずっと同じそのままの環境でツール運用でき、ブラウザのバージョンアップによって動作がおかしくなったりすることがありません。
◆クロミウムのインストール手順
①まずはこちらをクリックしてクロミウムをダウンロードしてください。自動でダウンロードが開始されます。必ずChromeを使ってダウンロードを行ってください。
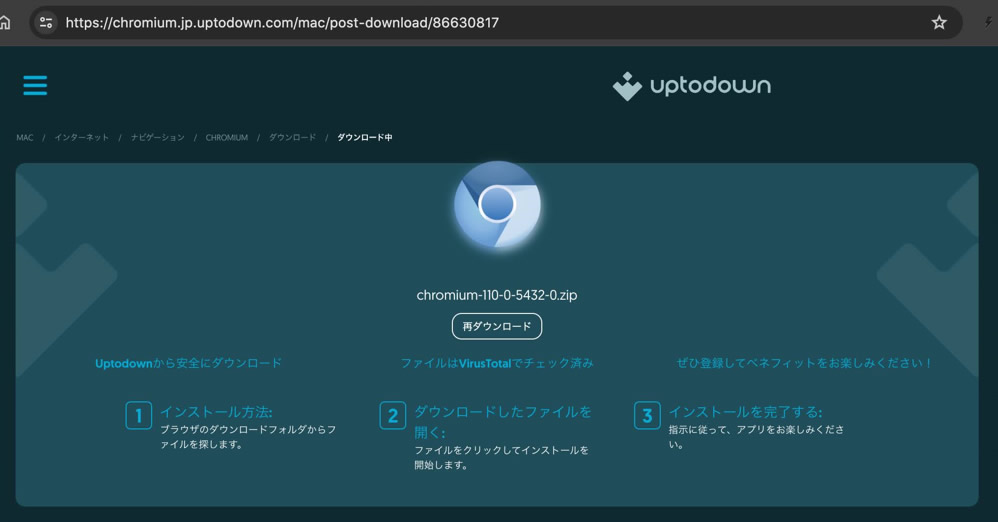
②Chromeのダウンロードアイコンから「すべてのダウンロード履歴」を選択して、ダウンロード履歴を表示させてください
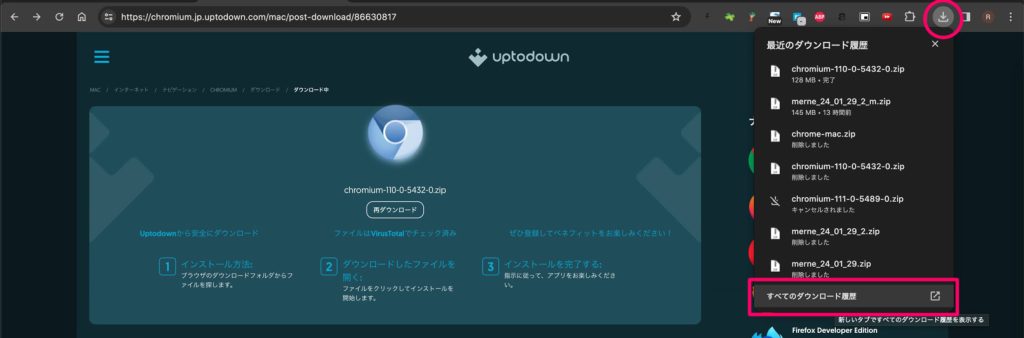
③ダウンロード履歴の中にクロミウム(圧縮ZIPファイル)があるか確認してください。「chromium-110-0-5432-0.zip」という名前のファイルです。そのファイルがある場合「Finderで表示」を選択してください。そうすると「ダウンロード」フォルダが開かれるはずです。
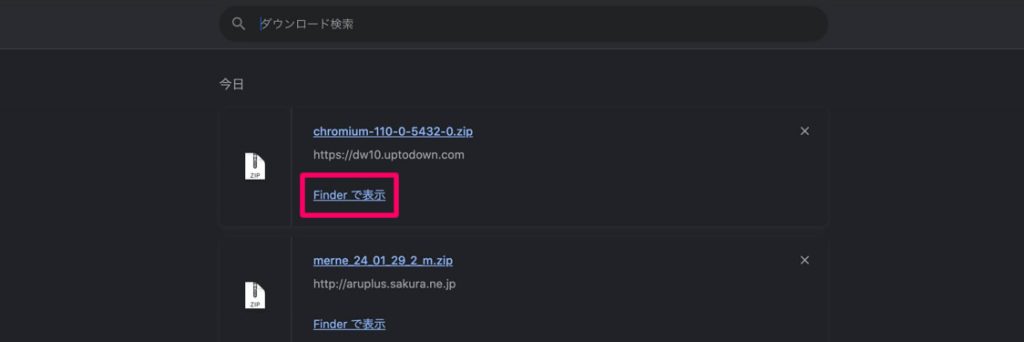
④開かれた「ダウンロード」フォルダの中で、ダウンロードしたクロミウム(圧縮ZIPファイル)「chromium-110-0-5432-0.zip」を探し、ダブルクリックして展開します。
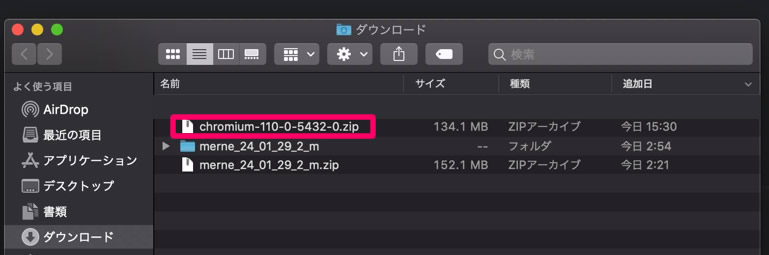
⑤展開が成功すると「ダウンロード」フォルダの中に「chrome-mac」というフォルダが生成されます。
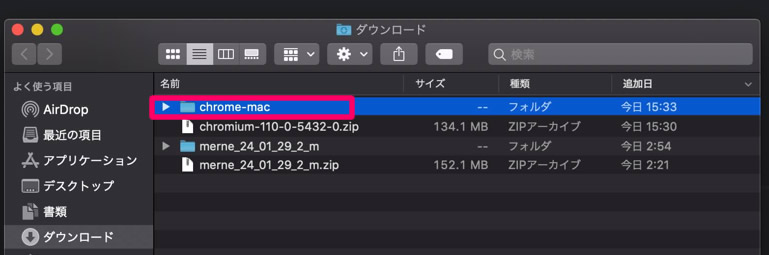
⑥「chrome-mac」フォルダを開き、中にクロミウム「chromium.app」があることを確認してください
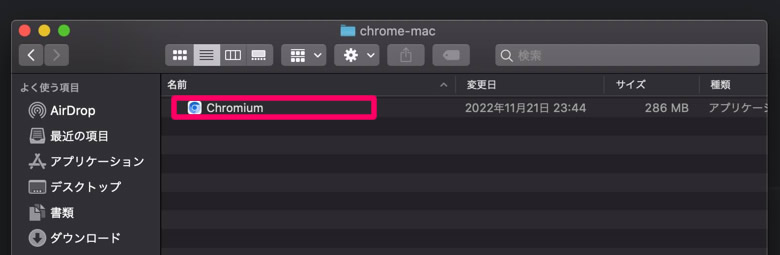
⑦クロミウム「chromium.app」を右クリックして「開く」を選択して開いてください。ダブルクリックで開こうとしても開けません。必ず右クリックから「開く」を選択して開いてください。開こうとすると、確認のポップアップが表示されますのでそこでも「開く」を選択してください。
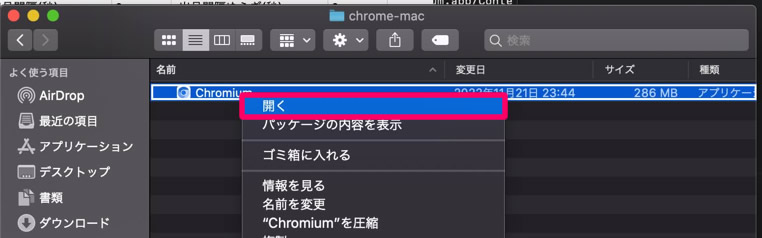
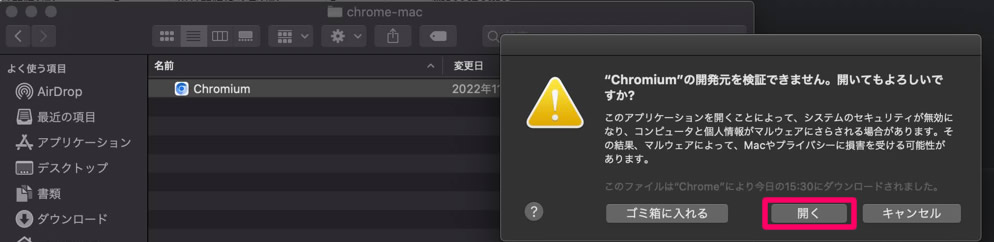
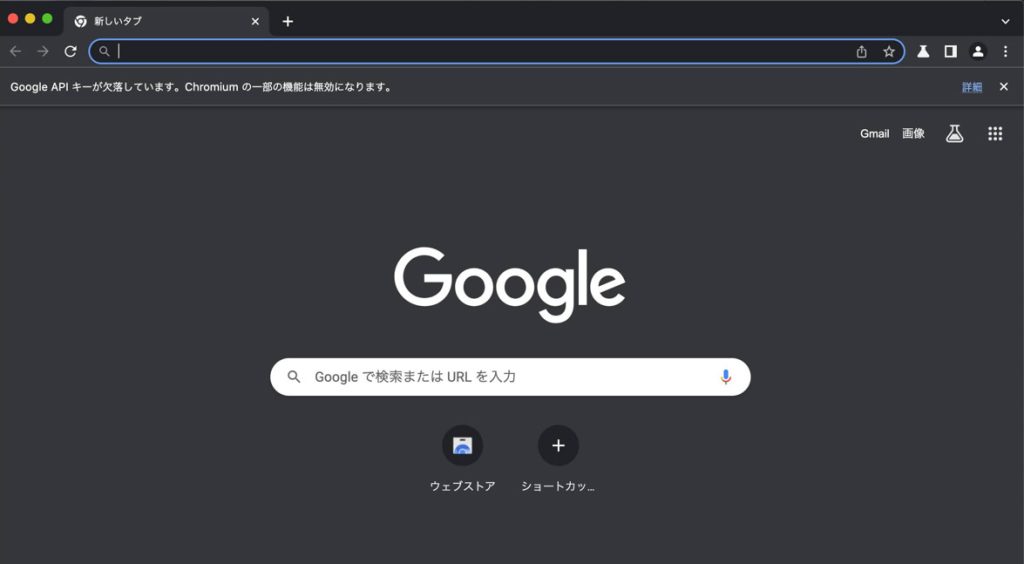
⑧正常にクロミウムが起動されたことを確認したら、クロミウムを閉じて終了させます。dockメニューに表示されているクロミウムのアイコンを右クリックしてから「終了」を選択して、完全に終了させてください。ウィンドウの×マークを押して閉じても完全に終了されませんので注意してください。
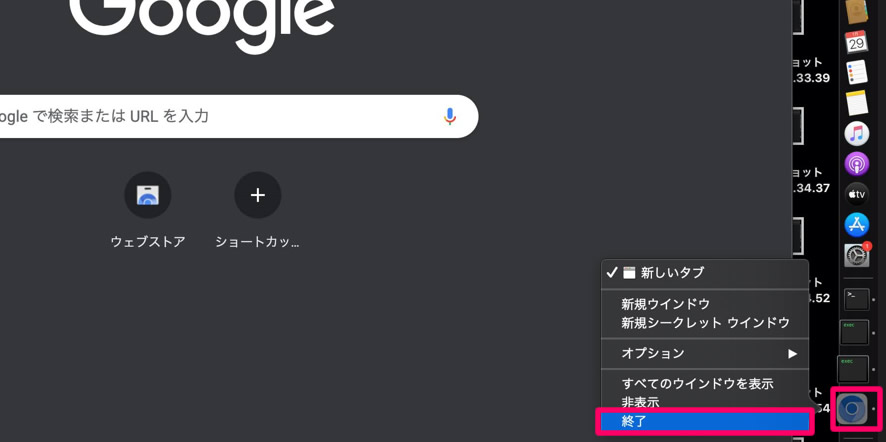
以上で、クロミウムのインストール手順は終了です。
◆メルネでクロミウムを使う手順
クロミウムのインストールが完了したら、あとは最新版のメルネをダウンロードしてください。
最新版のメルネを起動し、メルネの「その他」タブにある「Chrome起動」の設定を「C」にして使ってください。この設定をすることで、クロミウムを使ってメルネを動かすことができます。
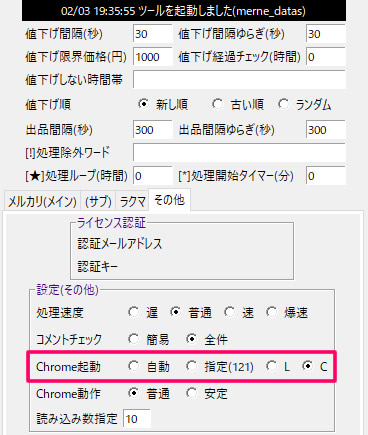
◆M1やM2系の最新のMacをお使いの場合
クロミウムを使った方法は現在M1やM2などのMacには対応していません。
この場合は今まで通りChromeを使うことになりますが、その上で
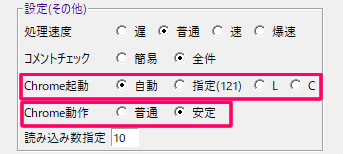
・Chrome起動の設定を「自動」
・Chrome動作の設定を「安定」
にしてお使いください。
Chromeを定期的に再起動して動くようになり、安定度があがっています。